No products in the cart.
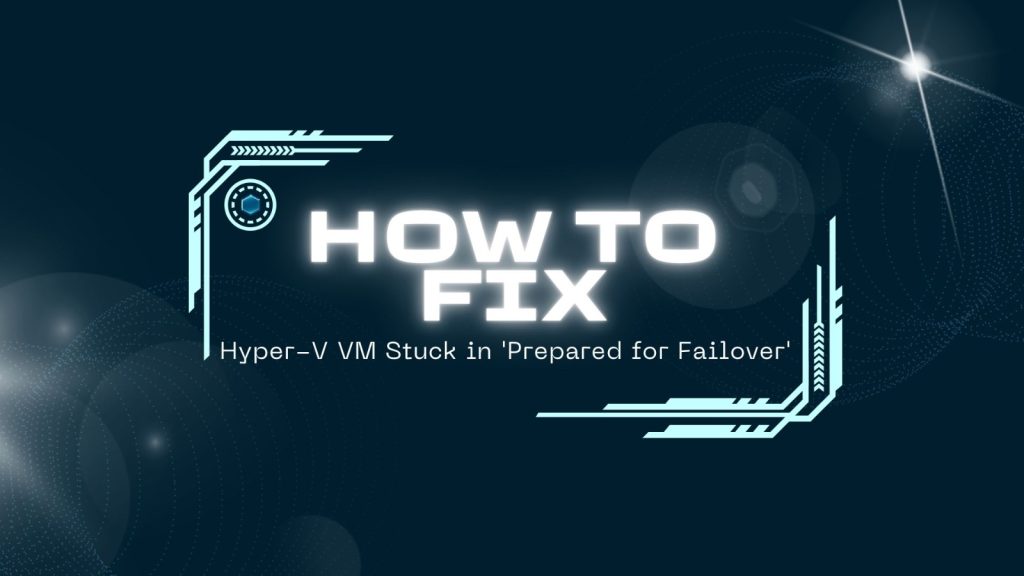
When a Hyper-V virtual machine (VM) gets stuck in the “Prepared for Failover” state, it indicates that the VM is ready for failover to a secondary host. However, the failover process might not have been completed successfully, leaving the VM in this limbo state. This can hinder normal VM operations and cause significant disruptions.
Common Causes of the Issue
Several factors can contribute to a Hyper-V VM getting stuck in the “Prepared for Failover” state:
- Network Connectivity Issues:
- Problems with the network adapter configuration of the VM or the host server.
- Network latency or packet loss.
- Firewall rules blocking necessary traffic.
- Storage-Related Problems:
- Issues with the storage subsystem, such as disk failures or performance bottlenecks.
- Incorrectly configured storage paths or access permissions.
- Hyper-V Configuration Errors:
- Misconfigurations in the Hyper-V cluster or VM settings.
- Incorrectly configured failover clusters or virtual machine settings.
- Cluster Service Issues:
- Problems with the Cluster Service itself, such as a failed node or communication issues.
Troubleshooting Steps
To resolve this issue, consider the following troubleshooting steps:
- Check Network Connectivity:
- Verify the network adapter configuration of the VM and the host server.
- Ensure that the network is functioning correctly and there are no network connectivity issues.
- Check for any firewall rules that might be blocking necessary traffic.
- Inspect Storage Health:
- Monitor the health of the storage subsystem, including disk performance and error logs.
- Verify the storage paths and access permissions for the VM.
- Check for any storage-related issues, such as disk failures or performance bottlenecks.
- Review Hyper-V Configuration:
- Verify the Hyper-V cluster configuration and VM settings.
- Ensure that the failover cluster is functioning correctly and that all nodes are online and healthy.
- Check for any misconfigurations in the VM settings, such as incorrect memory or CPU assignments.
- Examine Cluster Service Health:
- Monitor the health of the Cluster Service and its nodes.
- Check for any failed nodes or communication issues.
- Restart the Cluster Service if necessary.
- Force a Failover and Failback:
- If the above steps don’t resolve the issue, try forcing a failover of the VM to a secondary node and then fail it back to the primary node.
- This can sometimes help to resolve the issue by forcing the VM to reinitialize its state.
- Check Event Viewer Logs:
- Review the event logs on the Hyper-V host and the cluster nodes for any error messages related to the VM or the failover cluster.
- Restart the VM:
- If all else fails, try restarting the VM. This can sometimes help to resolve the issue.
Additional Tips:
- Keep Hyper-V and Cluster Services Updated: Ensure you are running the latest versions of Hyper-V and the Cluster Service to benefit from the latest bug fixes and security patches.
- Regularly Monitor Hyper-V and Cluster Health: Monitor the health of your Hyper-V environment and the Cluster Service to identify and address potential issues before they escalate.
- Implement a Robust Disaster Recovery Plan: A well-defined disaster recovery plan can help you recover from unexpected failures and minimize downtime.
By following these troubleshooting steps and best practices, you can effectively resolve the “Prepared for Failover” issue and ensure the smooth operation of your Hyper-V virtual machines.
Also check: How to fix Linux Error 111: Connection Refused
Steps to Fix “apt-get: command not found” error in Linux
Two Effective Methods to reset VMware ESXi 6.7 root password
To get more updates you can follow us on Facebook, Twitter, LinkedIn
Subscribe to get free blog content to your Inbox




