No products in the cart.
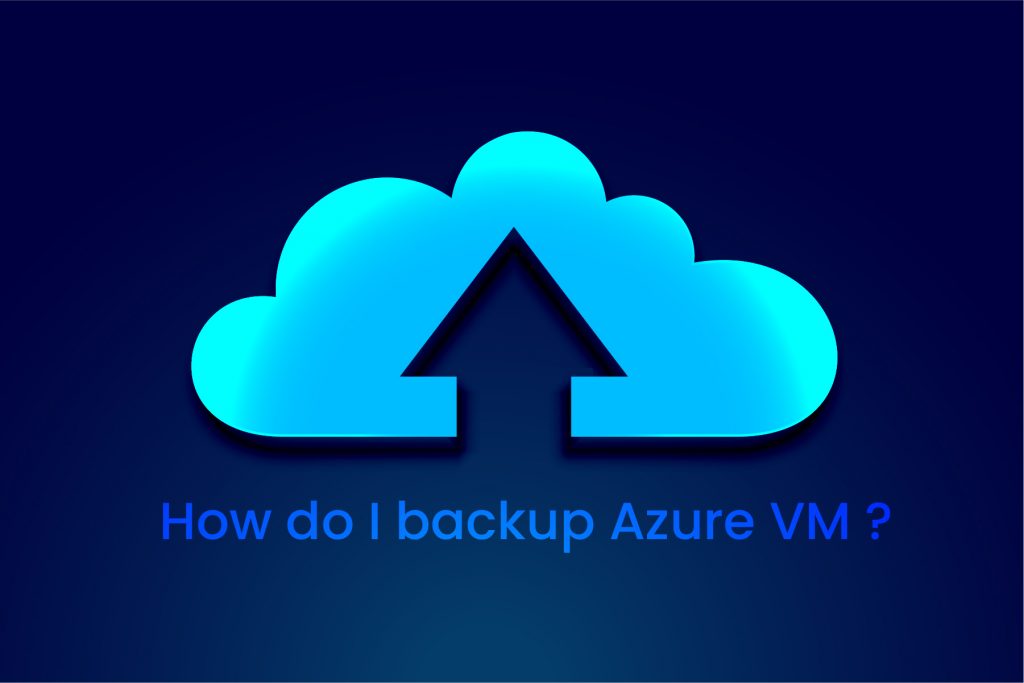
There are a couple of methods to take a backup based on your settings from Single to multiple Azure VM. Here we can see how to backup Azure VM.
Whether to install a VM agent?
Azure Backup installs an extension on the VM agent, and this depends on your VM. You need to install the agent manually if the VM is custom created or migrated machine from on-premises, and if VM was created from an Azure Marketplace image, then the agent will be running.
If you need assistance in installing the VM agent manually, we can help you.
Once you finish installing the agent, you need to enable the backup. Azure Backup will install the backup extension to the agent, and it updates and patches the extension without any user intervention.
Azure VM – Backup settings
- To back up first, you want to sign in to the Azure Portal.
- Select All services > Filter > type Virtual machines > select Virtual machines.
- Choose the VM you want to back up from the list of VMs.
- Select Backup from the VM menu.
- Implement the following steps in the Recovery Services vault:
i) If you already have a vault, click Select existing and then choose a vault.
ii) If you don’t have a vault, click Create new. Provide a name for the vault. It is built in the same area and resource community as the virtual machine (VM). When you allow backup directly from the VM settings, you can’t change these settings. - Pick one of the following from the Choose backup policy,
i) Enable the default policy. This policy will back up the VM at the specified time in a day, and it stores the backup in the vault for 30 days.
ii) If you have any existing backup policy, you can choose that policy.
iii) Select create a new policy and describe the policy settings. - Once you finished setting the service and policy, then click Enable backup. It connects the backup policy to the VM.
- The configuration progress can track and monitored using the portal alerts.
- Once the process complete, go to the VM menu > click Backup. The page displays the VM’s backup status, as well as information about recovery points, the process that is working, and warning notifications.
- An initial backup will perform after activating the backup. You may begin the original backup immediately or wait for it to start according to the backup plan.
i) The Last backup status show as Warning (Initial backup pending). Until the initial backup process complete.
ii) Select the backup policy name and see when the next planned backup will run.
Quickly Run a Backup:
- You can simply select Backup -> Backup now from the VM menu on the left.
- In the calendar, you can set until the recovery point will be retained, and then enter OK.
- Select View all jobs, where you can monitor your backup progress.
- Portal notifications will let you know when the backup job is triggered.
Check: Solve Bottleneck using Proxmox Backup Server 1.0
To get updates follow us on Facebook, Twitter, LinkedIn
Subscribe to get free blog content to your Inbox
Previous Post
Check EasyDcim – Data Center management tool




