No products in the cart.
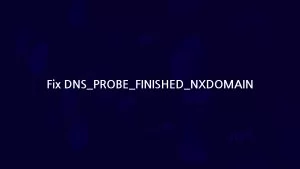
Depending on the browser you’re using the error displayed varies. Here we will see how to fix DNS_PROBE_FINISHED_NXDOMAIN (NXDOMAIN is nothing but Non-Existent Domain) on Windows OS. So what is this DNS_PROBE_FINISHED_NXDOMAIN mean?
When you are trying to visit the address or the domain name, you would come across this error which indicates the failure of the DNS lookup. You would have seen the error from Google Chrome as “This site is not available” or “This site can’t be reached.” The error is mainly caused by a misconfiguration or problem with your DNS.
Fix Google Chrome Error DNS_PROBE_FINISHED_NXDOMAIN on Windows
Release & Renew IP Address
1. Release & Renew IP Address
Flush the DNS cache by releasing and renewing the IP address on your computer, as this is one of the client-side DNS issues. For that you can – Open the Command Prompt and type cmd and hit Enter.
Next, type ipconfig /release and hit enter, which will release your current IP address.
Then type ipconfig /flushdns and hit Enter, which will flush your local DNS cache.
You will then receive a message ‘Successfully flushed the DNS resolver Cache’ when done correctly.
To renew your IP address type command: ipconfig /renew and hit Enter. If you wish to reset your IP settings and Winsock catalog you can use the command – netsh int ip set dns & netsh winsock reset. Otherwise, you can even flush and renew your DNS by disabling and re-enabling the network adapter.
2. Restart DNS Client Service
To restart head over to Windows Service Manager, press windows + R and then type “services.msc” and hit Enter. Now you can right-click on the “DNS Client,” and press restart. Sometimes the restart option might be disabled, if that is the case then you can try; opening the Command Prompt and type “cmd” and hit OK.
Enter the below commands;
net stop dnscache net start dnscache
Depending upon the version of your Windows OS, you might receive an error message such as;
‘The requested pause, continue, or stop is not valid for this service’. If so you need to run CMD as a network service to issue the command.
3. Change the DNS Servers
In this step, you can try to modify your DNS server, if the previous process didn’t work. Usually, your ISP will automatically assign the DNS servers. In this case, you can change it to a public DNS Server (for example Google)
Steps to change the DNS Servers:
- First, open the Control Panel.
- Select ‘Network and Internet’ and then choose ‘Network and sharing center’. Now select ‘Change Adapter setting’.
- Choose and right-click your current internet connection (Either LAN or Wireless Network Connection). Then, Click Properties.
For properties, follow these steps to change the DNS Servers:
- From Wireless Network Connection / LAN Properties, Select the Networking tab.
- Then, select Internet Protocol Version 4 or 6 and click Properties.
- Choose to use the following DNS server address from the IPv4 properties and enter or replace it with the given value (Note: Save the existing address for later):
For example, consider Google’s Public DNS IP Addresses: IPv4: 8.8.8.8 and 8.8.4.4 & IPv6: 2001:4860:4860::8888 and 2001:4860:4860::8844
- Click Ok and restart the browser.
4. Reset Google Chrome Flags
Sometimes the Google Chrome settings or experimental features were accidentally changed. To return to the default settings, type chrome:/flags into your web browser and click “Reset all to default” to restart your browser.
5. TurnOff Antivirus or VPN
In case, if you are still experiencing the same issues even after trying all of the above steps, then try to turn off your installed antivirus or VPN. Because it may cause a conflict or override your network settings as well as DNS servers. Finally, this Google Chrome error message appears: DNS PROBE FINISHED NXDOMAIN.
6. Check the Website URL
Still, this possibility exists that if you enter the incorrect website URL then this Google Chrome error message appears: DNS PROBE FINISHED NXDOMAIN. Now just check the entered website’s URL.
7. Check Local Host’s File
A host file is a local file used for converting NetBIOS or domain names into an IP address. Mostly this file is edited whenever a user wishes to look through DNS before switching domains to a new host. So, check the Local Hosts file and see if the website you are trying to access is mentioned there. If so, delete it because it may cause the Google Chrome error: DNS_PROBE_FINISHED_NXDOMAIN.
- Open any text editor (Notepad, Notepad++, etc.,).
- Search the host file: C:\Windows\System32\drivers\etc\
- Now, select the host and open it.
8. Restart Your Computer
We understand that it is quite annoying, but if none of the above steps works then you have to try restarting your computer. However, rebooting devices will clear the temporary caches.
Check: Setting up Reverse DNS Without The Help Of Data Center
To get more updates you can follow us on Facebook, Twitter, LinkedIn
Subscribe to get free blog content to your Inbox
Previous Post
Steps to install Nginx reverse proxy on Ubuntu 18.04


