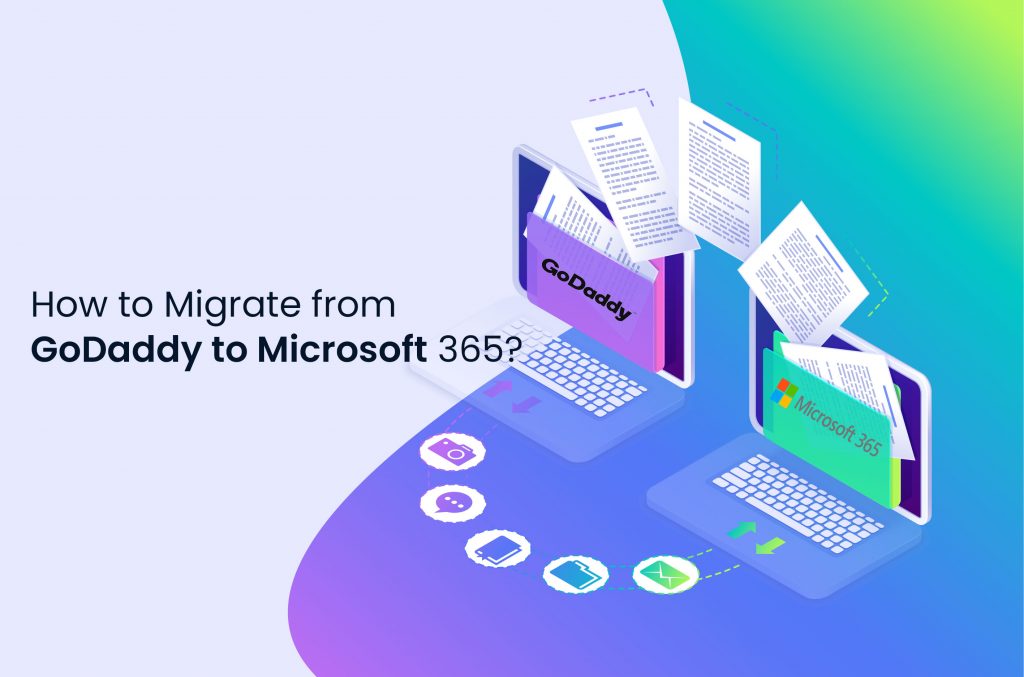
Get your Microsoft 365 tenant ready
If you want to migrate from GoDaddy to Microsoft 365, you have come to the right place. Migrating from GoDaddy to Microsoft 365 doesn’t have to be difficult, but there are several steps you need to follow.
To make things easier, we’ll go over each step one by one.
The steps have three phases
i) Pre-migration,
ii) Migration, and
iii) Post-migration.
Now, let’s get started.
Step1: Get your Microsoft 365 tenant ready
Log in to the Microsoft Office Home Portal and navigate to the admin center. You will find the admin logo in the left-hand panel menu and click on it. Ensure the account you’re using is a global admin.
Next, click Active user > Add a user to create user accounts with similar usernames. Make sure the address includes tenantname.onmicrosoft.com. While adding a new user, you must assign the new user a license. You can see a link on the form where you can add a new user.
Note: Remember that all users involved in the migration must be licensed.
Step2: Create a GoDaddy tenant admin account
The initial user established when configuring Microsoft 365 through GoDaddy is set to be an administrator. To align GoDaddy, you must have access to the real admin, who can launch PowerShell programs.
- To begin, log in to the Azure Active Directory Portal using the first user-created credentials.
- After that, Click Azure Active Directory to access the service.
- Go to the Manage group on the left-hand menu panel, and choose the “Users” option.
- Find the user with the user principal name “admin@linkhere.onmicrosoft.com” on the list of users.
- Then find the Reset password button by selecting that user. You will receive a temporary password.
- After this, switch to a different browser, go to the Microsoft Office Home Portal, and sign in using the temporary password and username. Set a new password while you sign in.
Step3: Set the end user
You must be able to manage the end users’ accounts for the migration to be successful. Use source-side impersonation (SSI) on both the source (GoDaddy) and target (Microsoft) tenants to make this process simpler.
- To proceed, launch Windows PowerShell in admin mode.
- Search for Windows PowerShell, then right-click and choose Run as administrator.
- Begin by pasting the code below into Windows PowerShell with the target Microsoft 365 tenant. Remember to change the globaladmin@domain.com user in the final line.
Set-ExecutionPolicy Unrestricted
# Enter the global admin credential from the target tenant
$LiveCred = Get-Credential $Session = New-PSSession -ConfigurationName Microsoft.Exchange -ConnectionUri https://ps.outlook.com/powershell/ -Credential $LiveCred -Authentication Basic -AllowRedirection Import-PSSession $Session Enable-OrganizationCustomization
# Change the user below with the target global admin account
New-ManagementRoleAssignment -Name "App Impersonation" -Role "ApplicationImpersonation" -User globaladmin@domain.com
- Exit Windows PowerShell.
It’s now time to activate the SSI feature on GoDaddy.
- Rep the code below, but this time use the global admin credentials from step 2. (the process one where you reset the password).
Set-ExecutionPolicy Unrestricted
# Enter the global admin credential from the target tenant
$LiveCred = Get-Credential $Session = New-PSSession -ConfigurationName Microsoft.Exchange -ConnectionUri https://ps.outlook.com/powershell/ -Credential $LiveCred -Authentication Basic -AllowRedirection Import-PSSession $Session Enable-OrganizationCustomization
# Change the user below with the source global admin account
New-ManagementRoleAssignment -Name "App Impersonation" -Role "ApplicationImpersonation" -User globaladmin@domain.com
- Exit Windows PowerShell.
- Users may see activation prompts on the apps as well as in Microsoft Outlook.
- You must prepare some sort of guide to assist them in signing back into Microsoft apps after switching cloud service providers. It is preferable to do this during off-hours in case there are any downtimes during the process.
Step4: Complete a full migration with BitTitan
If you want to handle it yourself, you can use a tool like BitTitan for tenant-to-tenant migrations. If you use BitTitan, then follow the below steps:
- Set up a new Mailbox Project. Give the project a name and add a new customer.
- Enter a name for the endpoint, which can be the tenant name + source (GoDaddy). Also, you must enter your credentials (the global admin access from step 2).
- Repeat for the target. Enter the global admin username and password and give it an endpoint name.
- Uncheck the option that allows tenant-to-tenant coexistence and save the project.
- Then, enable autodiscovery by clicking the Start Autodiscover button.
- Examine the discovered mailboxes. Check that all mailboxes that need to be migrated are visible.
- Don’t forget the usernames and emails you made in step 1. Check to see if the target emails are identical. Otherwise, edit them.
- Validate at least two mailboxes. Select Verify Credentials after clicking the Start button.
- When you’re ready, select all mailboxes and migrate everything. After you click the Start button, you will see a Full Migration option.
- Depending on the number of files, the migration process itself can take several days. Before continuing, wait for it to finish.
Step5: Change the default SMTP server for each user
Run Windows PowerShell as an administrator again for this step. After that, execute the following commands:
The below code will change all users’ primary SMTP to NETORG.
Install-Module MSOnline Import-module MSonline
# Make use of the new global admin credentials
Connect-MsolService
#Use your domain name
Get-MsolUser -DomainName "domain.com" | Select UserPrincipalname
#Select a username from the list above and use it below
Set-MsolUserPrincipalName -UserPrincipalName "username@domain.com" -NewUserPrincipalName username@netorgXXXXXX.onmicrosoft.com
Step6: Remove federation using GoDaddy
To proceed, launch Windows PowerShell as an admin. Then, directly copy and paste the code into PowerShell:
Write-Host "Checking for MSOnline module..."
$Module = Get-Module -Name "MSOnline" -ListAvailable
if ($Module -eq $null) {
Write-Host "MSOnline module not found, installing MSOnline"
Install-Module -name MSOnline
}
Connect-Msolservice #Provide the admin credentials from step 2 of this article
Get-MsolDomain
#Check that the domain is federated
Set-MsolDomainAuthentication -DomainName "" -Authentication Managed
You will be able to use the command line again once completed.
If you run Get-MsolDomain again, you’ll notice that the domain is now “managed.”
Following that, simply enter the following command to remove the domain from GoDaddy Microsoft 365: (Ensure to replace your domain name in domain.com)
Remove-MsolDomain -DomainName "domain.com" -Force
Step7: Update the DNS records on the new tenant
Return to the Microsoft Admin Center for this method.
Once inside, select the Setup option from the left-hand menu panel and click the Get your custom domain set up link.
- Enter the domain name.
- Choose Add a TXT record when asked how to verify the domain page.
- Find your DNS records on GoDaddy in another browser and add the TXT record.
- After a few moments, return to the admin center page and click the Verify button.
- Select the I’ll add the DNS records myself option if it asked to update the DNS settings.
- Remove all email server references to GoDaddy and update the DNS records.
- When you’re finished, hit the refresh until you see a message the DNS records are correct.
Step8: Configure the primary email addresses to the new vanity domain
You must now update the primary email addresses on Microsoft 365 to correspond with the new vanity domain name.
Go to the Active user page in Microsoft 365 Admin Center.
Click User Name > Manage username and email.
Create a new alias for the user that corresponds to the new vanity domain. Then, select set as primary and save.
Perform this step for all tenants’ users.
If you get any warning, then you should open Windows PowerShell in admin mode again and run the code.
Import-module msonline Connect-MsolService Get-MsolDomain Set-MsolUserPrincipalName -UserPrincipalName "username@xxx.onmicrosoft.com" -NewUserPrincipalName username@yourdomainname.com
Step9: Perform a final sync with BitTitan
To make sure that all the emails are recorded, you must do a final sync with BitTitan at this stage. Follow the below steps:
- Take another look at the project after adding the domain to Microsoft 365.
- Replace the source with the admin account on netorgXXX.onmicrosoft.com on the source admin username and password.
- To check for credential issues, perform a full sync on a tiny mailbox.
- Full sync all of the mailboxes if the test full sync succeeds.
- Make sure the source admin’s password is correct if the test full sync failed.
Step10: Reset the user’s password
Enter the admin credentials from step 2 into the Microsoft Office Home Portal.
Reset each user’s password on the User page.
Find and click the Password Reset button on the left-hand menu panel of the Azure Active Directory Service page.
Make sure the All option is selected on the Self-service password reset and save.
If you need any assistance in migrating from GoDaddy to Microsoft 365 or want more information about the process, feel free to contact us. We are happy to provide quick and reliable migration support.
Also check: Check_MK Agent Setup
How to Increase & Prevent SSH Connection Timeout
To get more updates you can follow us on Facebook, Twitter, LinkedIn
