No products in the cart.
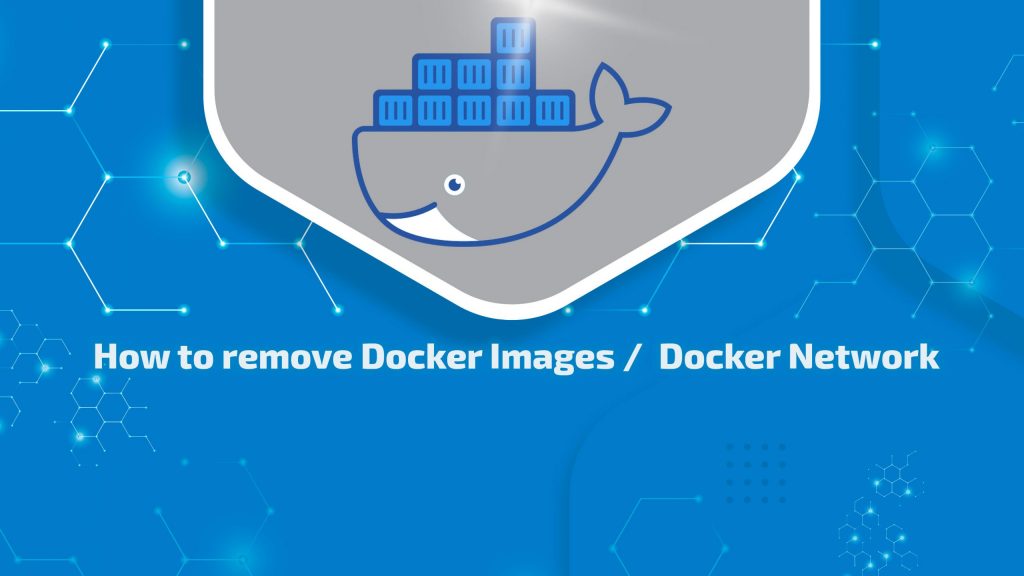
You can use these steps to quickly remove docker objects like docker images and docker network that are accumulating your disk space. This will help any docker user to finely organize their system from unwanted storage. Let’s see each one by one.
Steps to remove docker images:
Your downloaded docker images will be present in your server unless you remove them manually, therefore to remove them you need to identify the image ID, that you use this command;
$ docker image ls
After execution, you get something like this.
output:
REPOSITORY TAG IMAGE ID CREATED SIZE centos latest 75835a67d134 7 days ago 200MB ubuntu latest 2a4cca5ac898 2 months ago 111MB linuxize/fedora latest a45d6dca3361 3 months ago 311MB java 8-jre e44d62cf8862 3 months ago 311MB
You need to identify the image ID you no longer needed and then place it in the docker image rm command.
$ docker image rm 75835a67d134 2a4cca5ac898
If your container is using that image you will get an error message. So you will have to 1st remove the container holding that image.
To remove dangled or unused images use the below command:
Before you run this command, make sure your image has an alt tag, or else an image without an alt tag will be removed.
$ docker image prune
and your output is,
WARNING! This will remove all dangling images. Are you sure you want to continue? [y/N] y
You can now remove the unused image by simply adding the ’ -a ‘ option along with the prune command, like docker image prune –a
And your output will be:
WARNING! This will remove all images without at least one container associated to them. Are you sure you want to continue? [y/N] y
Image in Use:
If you want to remove any images that are in use, you can remove them using the ‘ –filter ‘ option with the condition.
You can remove all images that are created more than 240 hours using the ‘until’
$ docker image prune -a --force --filter "until=240h"
Steps to remove docker networks:
In order to remove docker networks you need to find the network ID, for that use the command:
$ docker network ls
and your output will be:
NETWORK ID NAME DRIVER SCOPE 107b8ac977e3 bridge bridge local ab998267377d host host local c520032c3d31 my-bridge-network bridge local 9bc81b63f740 none null local
Once you identify the network ID pass their NETWORK ID to the docker network rm command, like this: docker network rm NETWORK ID
Eg: docker network rm c520032c3d31
If an existing container uses the network, you will get an error same as when we removed images.
So you will have to remove the container first.
Remove all unused network:
To remove all unused network you can use the command given below:
$ docker network prune
with the message where you can continue;
WARNING! This will remove all networks not used by at least one container. Are you sure you want to continue? [y/N]
Network in Use:
If you want to remove any network that is in use, you can remove it using the ‘ –filter ‘ option with the condition.
Let’s say you want to remove a network that has been created some 12 hours ago, you can use the below format:
$ docker network prune -a --filter "until=12h"
Hope this was helpful for you to remove docker images and docker network in an easy and simple way. If you want to remove the docker container or docker volume you check our previous blog post.
For any assistance related to docker, you can Contact Us.
To get updates follow us on Facebook, Twitter, LinkedIn
Subscribe to get free blog content to your Inbox
Previous Post
7 Ways to Optimize High-Traffic in MySQL


